
I’d been keeping my e-learning samples on a hosted site and my blog on wordpress.com, which WordPress hosts for free. I didn’t like the jagged user experience of following links between the two sites, so I opted to move my blog over to my hosted site, where wordpress.org must be used, to join my e-learning samples. This is the tale of that move.
After an eventful 3 weeks taking my site from WordPress.com to WordPress.org, I thought I should leave some lessons-learned breadcrumbs behind to help others through the not-always-enchanted forest between the two.
1. Find the Right Host
- Can Their Servers Handle WordPress? I already had a hosted site without WP installed. This is what it took to get it going:
- When their quick WP install failed for me, support installed it and it ran like glue. Their server couldn’t save down the latest PHP script on their Windows servers and they said I’d have to move to a Linux server.
- Linux has been OK, but as I sat down to write this, my site was loading so slowly I had to call support because I couldn’t even load the dashboard to write a new post.
- My host said today they released a WP-specific package with WP-dedicated servers and support, and that the transition would be seamless. I’m giving them one last try, and I’ll let you know how it goes.
All hosts and servers aren’t the same. They have to be WordPress-savvy.
- Can Their People Handle WordPress? Once I reached the permalink redirect debacle (#7 below) this happened:
- The host couldn’t figure out where its own 404 redirect was pointing and desperate tech people started throwing random HTML files into the root of my directory that just made it worse.
- After many calls I finally stumbled across a support person who looked at the primary .htaccess file and realized it didn’t have the 8 simple lines of code it needed to make WP work. That was a breakthrough.
- Then the host randomly wiped it a few days later. I figured out how to fix it myself, but now I check several times a day to be sure my 301 redirects are still working. It’s kind of ridiculous.
Make sure your host has people who are skilled at WordPress.
- Ask Others Which Hosts They Use & Like: As things were looking bad during my test phase, I posted this thread in the Articulate forums and got lots of good recommendations for hosting options and much more. If you’re going to do this, check it out.
2. Set Up & Test Your New Site Before Redirecting from WordPress.com
- Export your content from the old site using Dashboard >Tools > Export.
- Install a plug-in so you can import your content. I used the WordPress.com Importer plug-in.
- Choose a theme. Even if you paid for a premium one on WordPress.com, you can’t take it with you. Look for a free or premium one via Themes > Dashboard, or shop elsewhere. Be sure it’s got the features you want. I wanted a lot of control over fonts, colors, layout, and images – plus access to the CSS and a responsive design for mobile devices. If you’re buying a theme, don’t assume it has everything you want. Find out before you spend the money.
- Set up your theme. Make it look and act the way you want using the theme options provided.
- Customize your theme, if needed. For mine, I changed the fonts to Google Fonts by adding some code to the CSS. My theme designer had good documentation about how to do that. The only thing I hated about my theme was the ugly gray background added to captioned images. I got lucky and my brilliant instructional designer colleague Ashley Chiasson was kind enough to figure out some CSS to fix it, but normally you’d be heading back to your theme designer to do a custom fix, which means more money.
3. Have Your Security Options in Place
On WordPress.com, they handled the security. Now it’s up to you, so be sure you and/or your host have some protection in place. I tried out a recommended security plug-in, but uninstalled it while troubleshooting all of the other issues. Instead of mucking up my WP install any further with more plug-ins, I opted for back-end security from my host.
4. Have Your Back-Up Plan in Place
On WordPress.com, they backed it up. (Though if you deleted your own content, you were on your own.) There are lots of options. Again, I went with a full back-up service provided by my host, but I also make sure I export a back-up of my content every time I post or make similar changes.
5. Redirect Your Site from WordPress.com
After you’re really sure the site looks and feels and acts the way you want, you’re ready to redirect from WordPress.com. It costs $30 per year, but works well. Just be aware of my final tip at the end of #7 below.
6. Install the JetPack Plug-In & Choose Options Carefully
JetPack adds some helpful features. For me, it made it easy to bring over followers/subscribers and I like their stats display better. There are a lot of options, but I’d suggest only activating what you need. JetPack features are the number one things that tend to interfere with my theme’s features, and the Photon one resulted in very poor-quality images.
7. Coddle Your Permalinks
I always say (and mean) that everything is a gift. Once I realized that not one link from my old site could possibly forward to my new one without going to a host-supplied 404 page that made it look like my site no longer existed (#1 above), I knew I had a real gift on my hands. My host’s lack of WP knowledge was half of it, but permalink issues were the other half.
- My permalinks completely lost their minds on WordPress.org. After troubleshooting (could have been several causes), I ended up having to go back to the default permalink format, which then changed all of my permalinks yet again.
- I found the Quick Page/Post Redirect Plug-In that let me set up 301 (permanent, individual URL) redirects for every page and post. It still failed until my host figured out that they hadn’t set up my .htaccess file properly, but once that was resolved, this plug-in worked beautifully and was a lifesaver.
- Pay attention to your permalinks when you redirect from WordPress.com. The redirect will only go to the exact URL you want if the permalinks are identical, and if you experience any permalink insanity like I did, you’ll want to use a good 301 redirect plug-in.
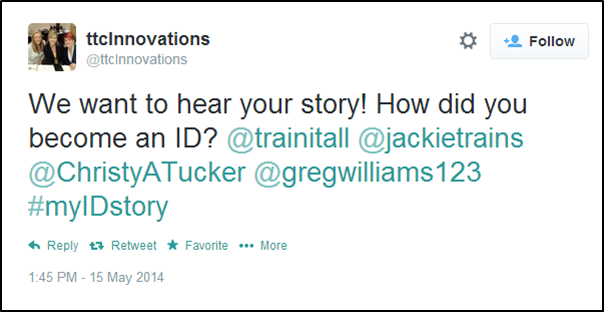
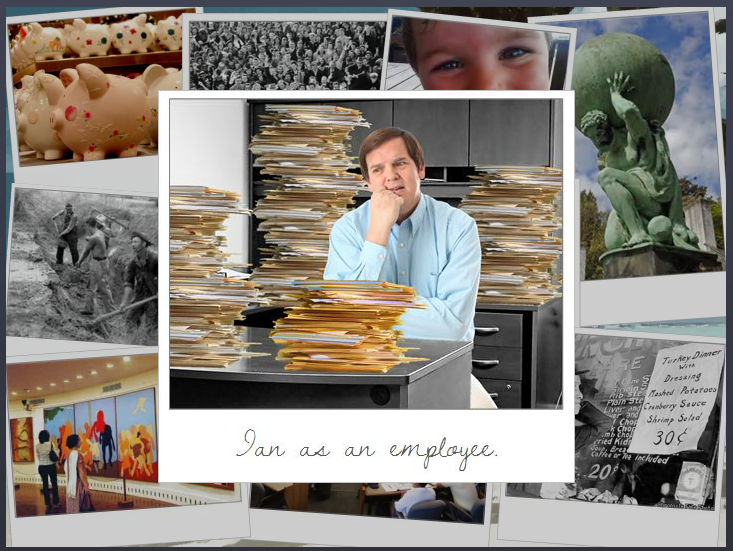

 Visual Design
Visual Design Storyline Design
Storyline Design See the Result!
See the Result! “How did you get started as a freelancer?” is the most common question I’ve gotten in the last 10 years, and it’s a great one.
“How did you get started as a freelancer?” is the most common question I’ve gotten in the last 10 years, and it’s a great one. You’ll notice I do no advertising or marketing or promotion, other than getting myself out there a little bit and doing some minor networking in ways that are very natural – including some blogging and tweeting. I put far more of my energy into learning more and doing the best work I can, and everything else just flows.
You’ll notice I do no advertising or marketing or promotion, other than getting myself out there a little bit and doing some minor networking in ways that are very natural – including some blogging and tweeting. I put far more of my energy into learning more and doing the best work I can, and everything else just flows.