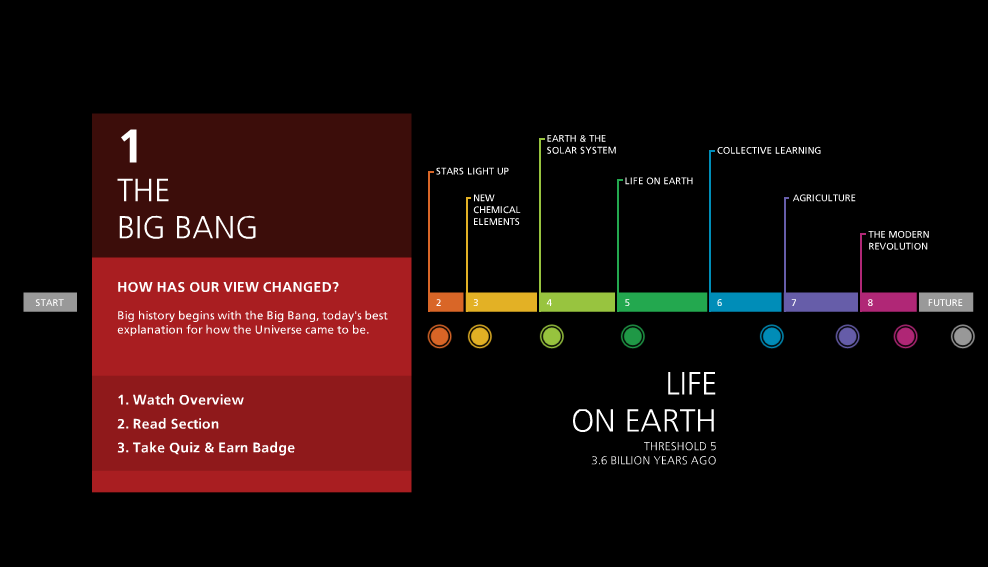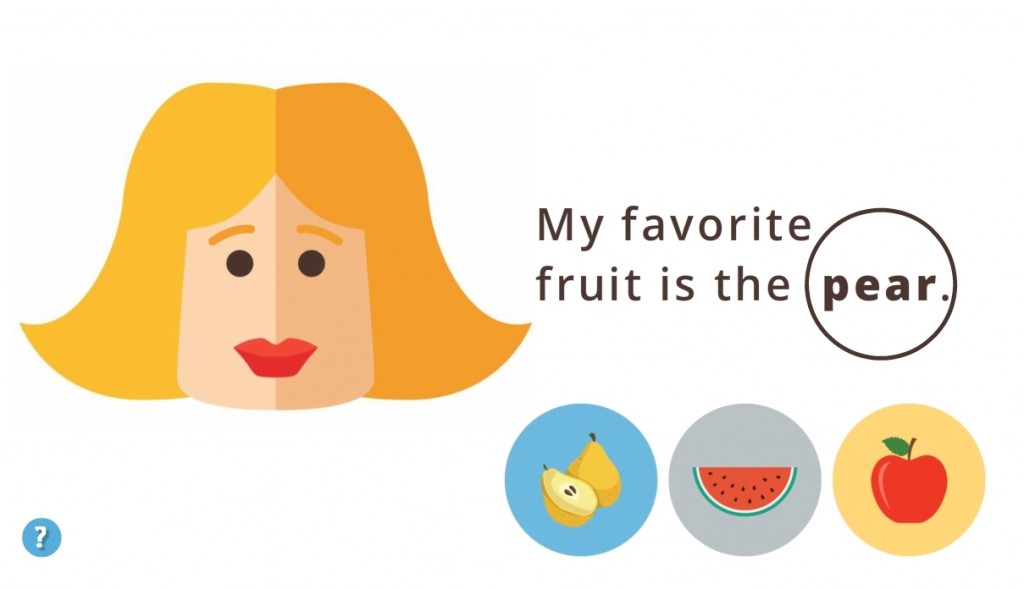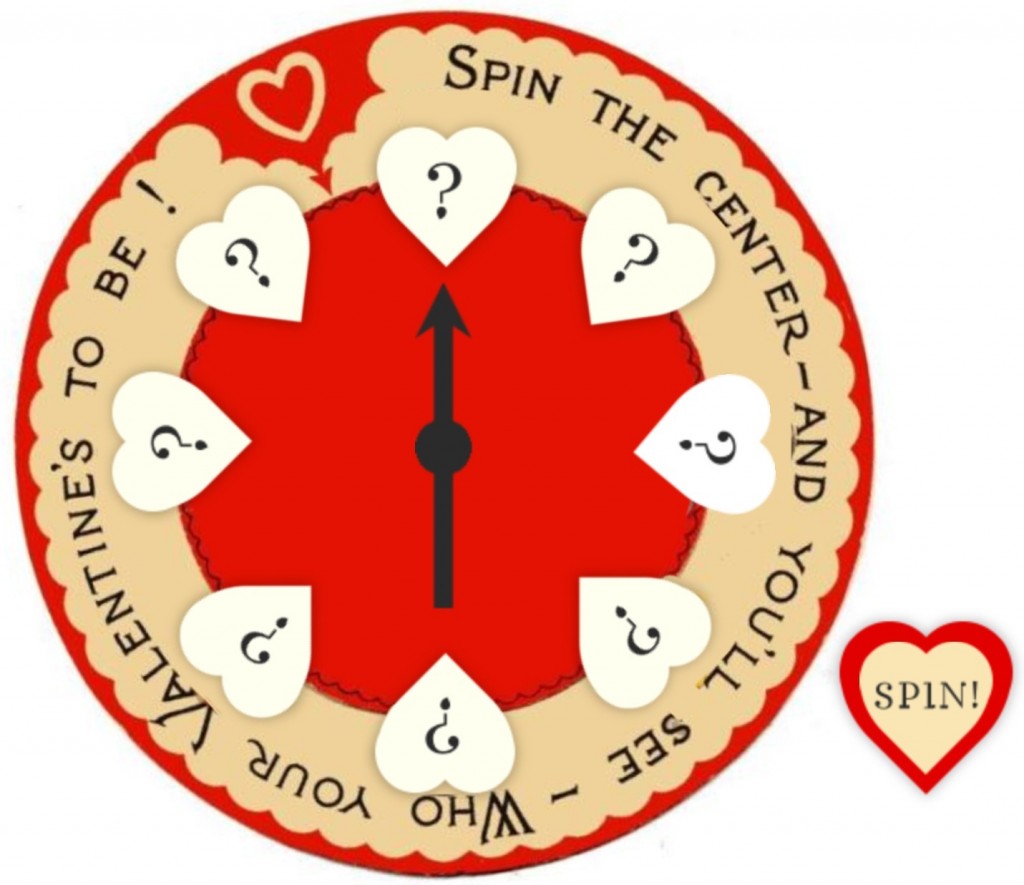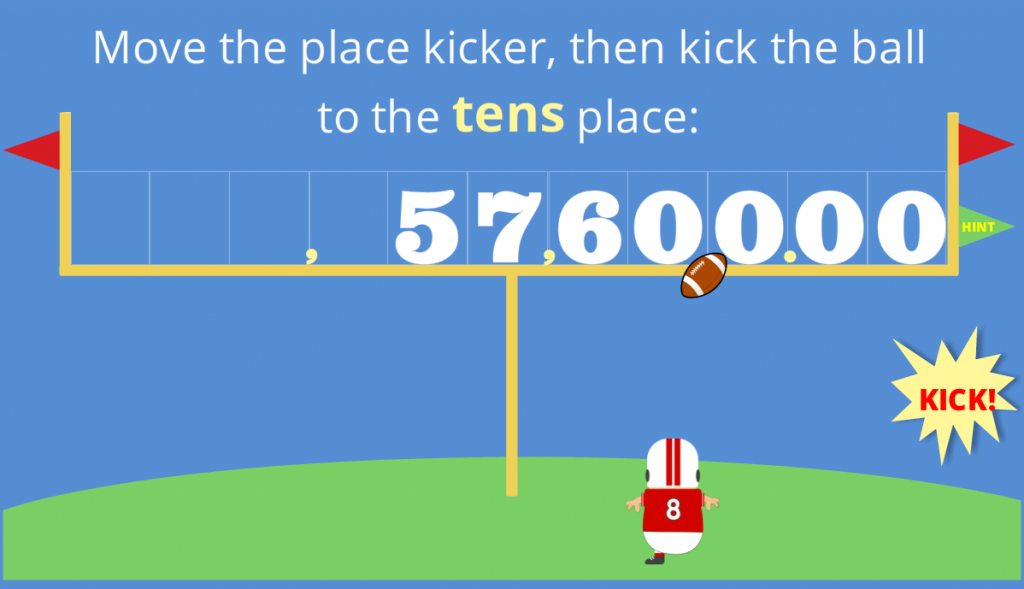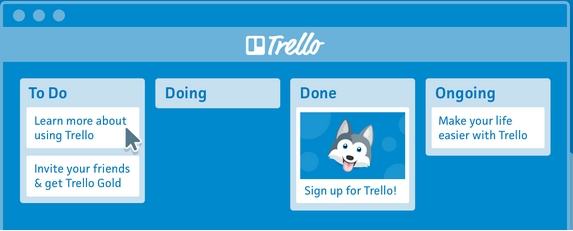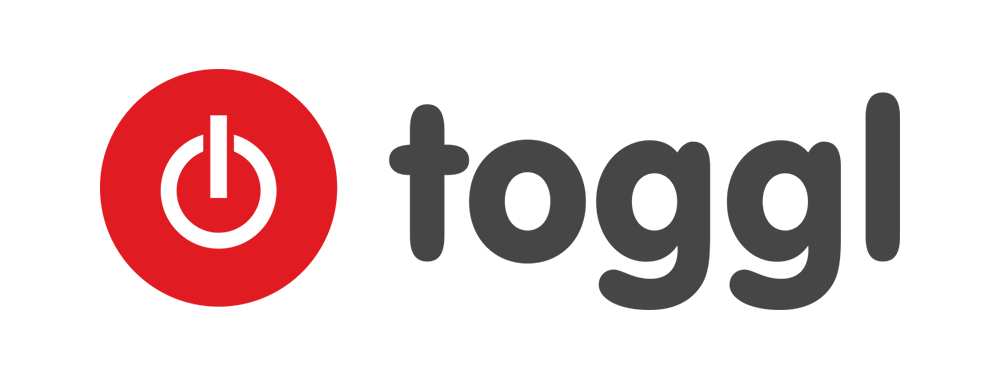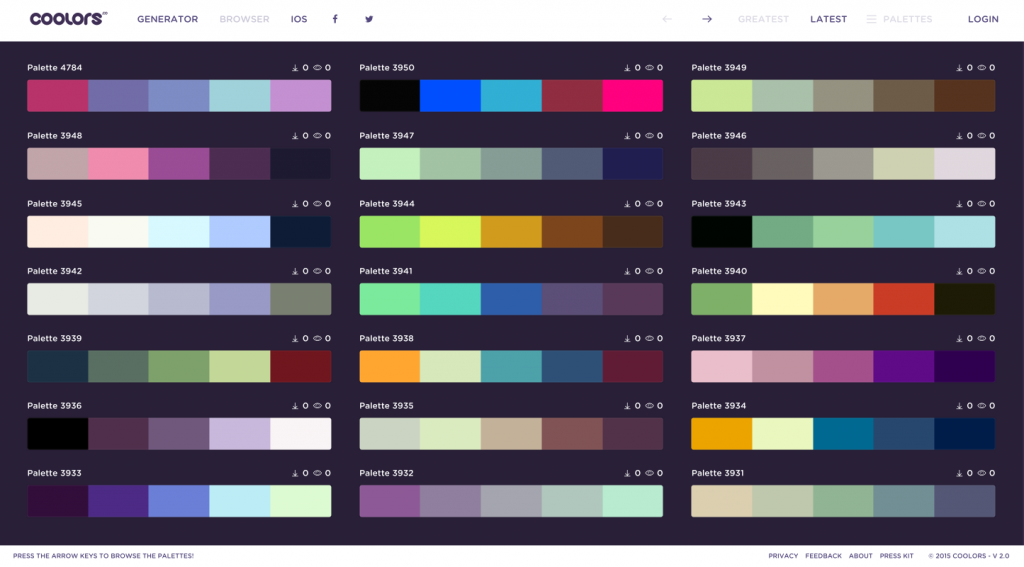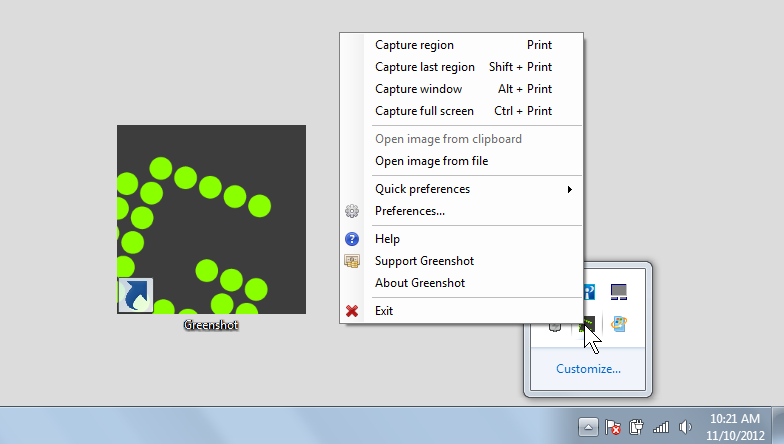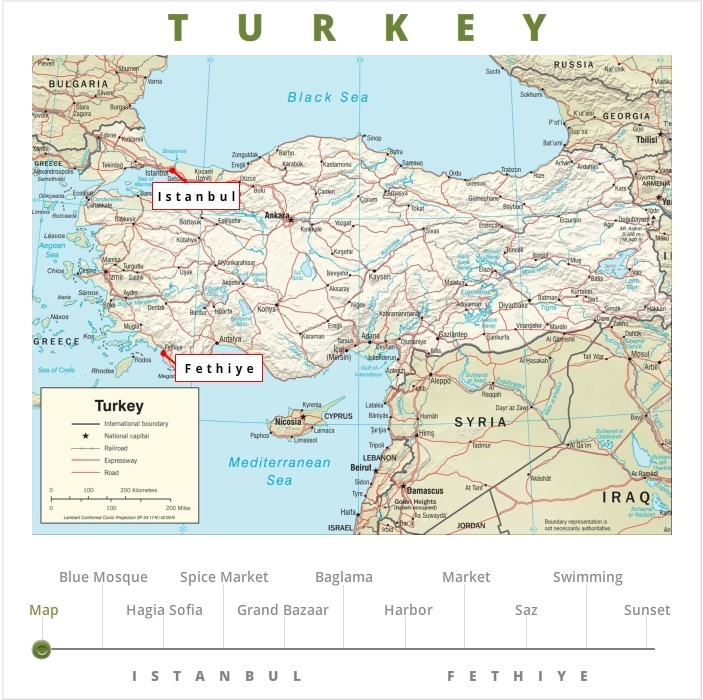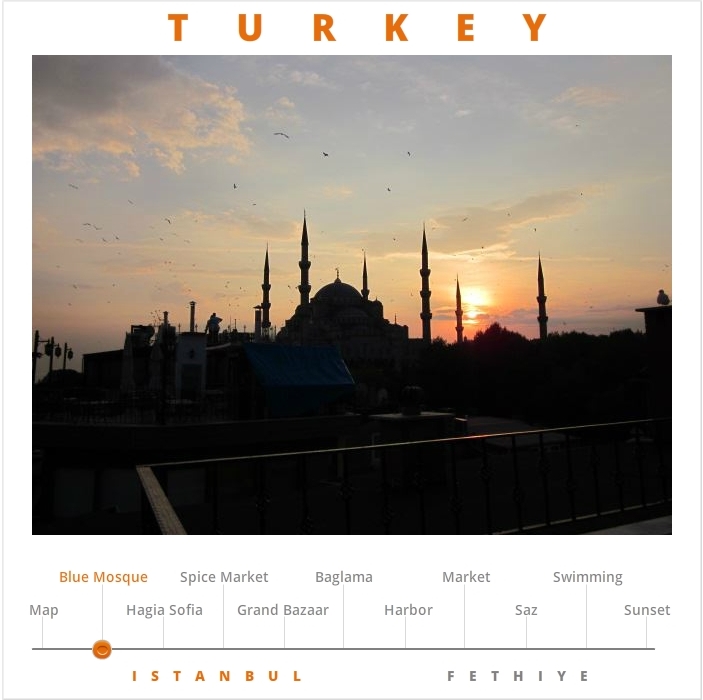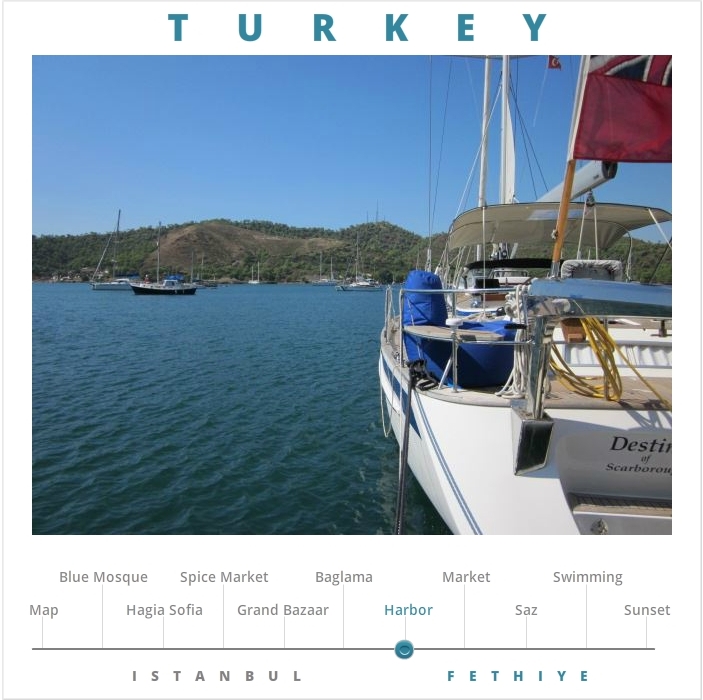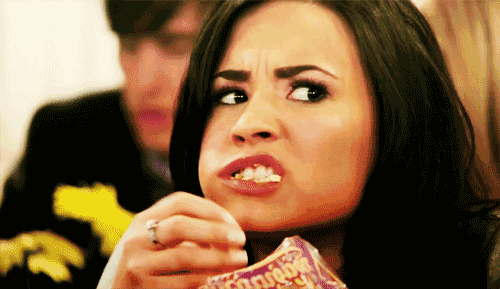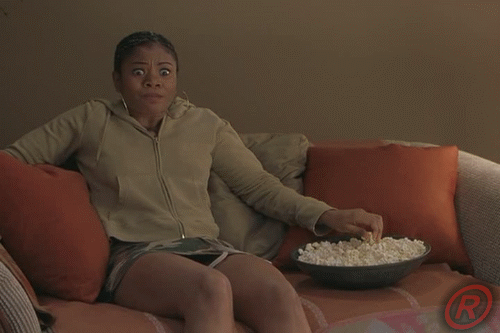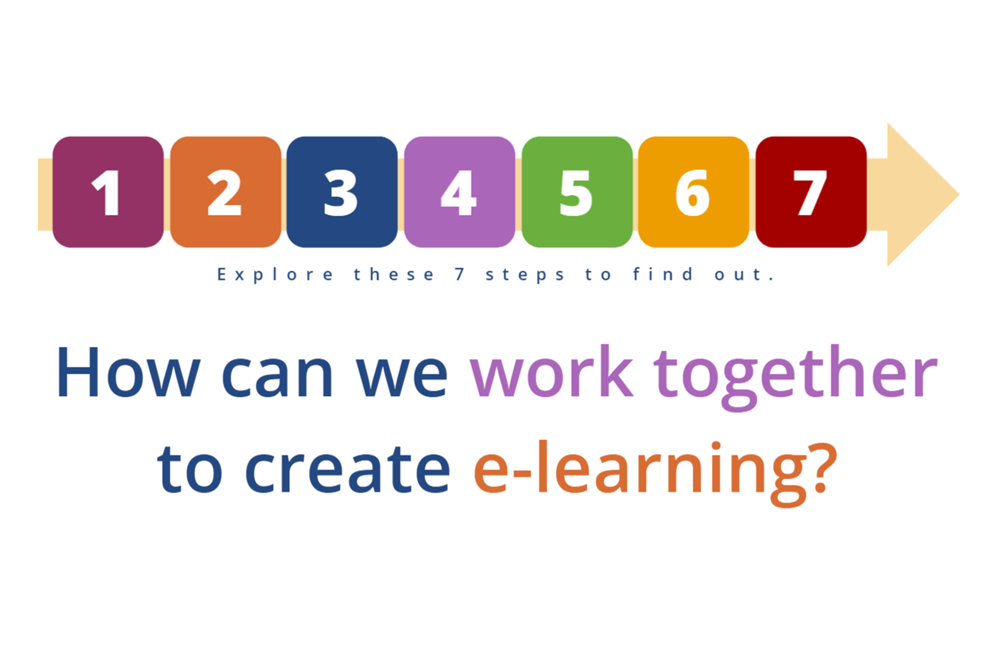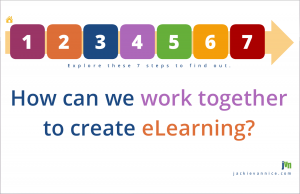I love making e-learning look like it’s floating in space without the traditional box-like appearance or standard player, and I guess I’m not alone since I get a lot of questions about how to do it.
Going Full-Screen
Going full-screen is simple. In Storyline go to Player > Other > Player Size > select “Scale player to fill browser window”. For the Browser Size option select “Display at user’s current browser size”. To get that wide-screen effect I choose Design > Story Size: 16:9.
Important tip about going full-screen: Be sure your content still looks great at full screen. No one wants to see pixelated, stretched, or otherwise tormented images. If you’re going to do it, plan your images accordingly.
Losing the Player
To lose the player, the bottom line is you’re going to turn off the player features and either make all of your player elements the same color as your page background or make them transparent. This is what I do:
Player > Features > deselect everything. Player > Colors & Effects > Page Background: I choose the same color as my slide background. Player > Colors & Effects > Color Scheme > Show Advanced Color Editing > Edit Item > Base: I make each of these elements 100% transparent. If you have other player elements (menus, buttons, etc.) that you want to blend in, change their colors or make them transparent using this same menu.
Need More Details?
If you’d like to know more about making your player disappear check out Articulate’s instructions for using a chromeless player. Then set your e-learning free!